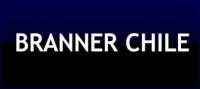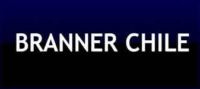Descripción
Este artículo le mostrará cómo configurar un video wall en SmartPSS 2.0
Prerrequisitos
- SmartPSS
- Dispositivo compatible con función de video wall, como Decoder
- Dispositivo agregado a la lista de dispositivos SmartPSS – Cómo agregar dispositivos a SmartPSS
Instrucciones paso a paso
1. Inicie SmartPSS.
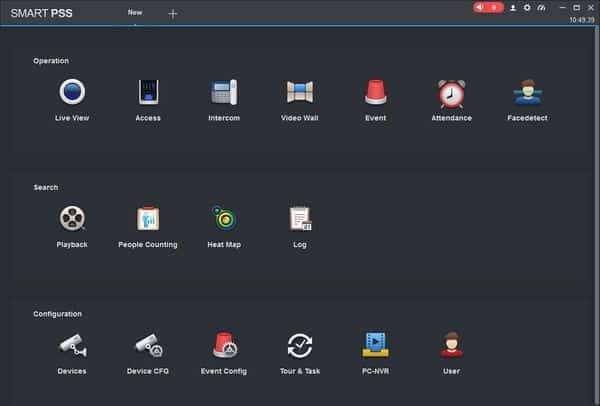
2. Haga clic en Video Wall
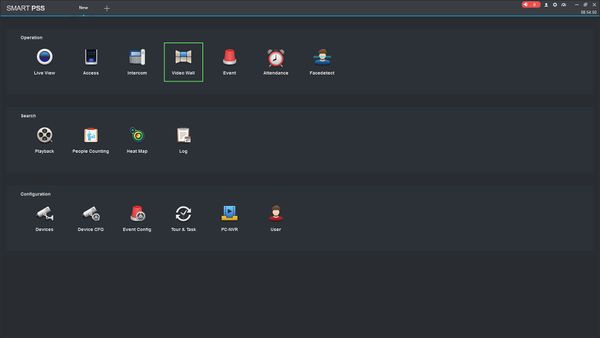
3. El árbol de dispositivos de la izquierda mostrará todos los dispositivos agregados a SmartPSS que sean compatibles con la función Video Wall.
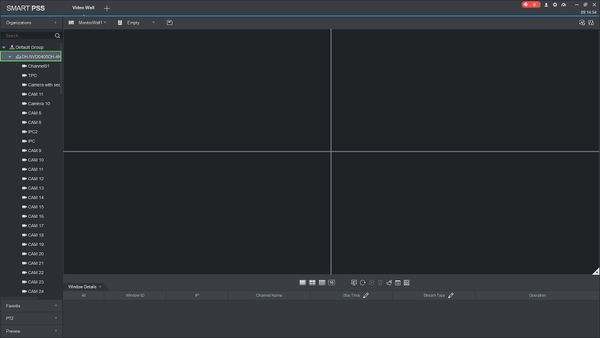
4. Haga clic en el icono TV para abrir el menú de Configuración de diseño de video wall.

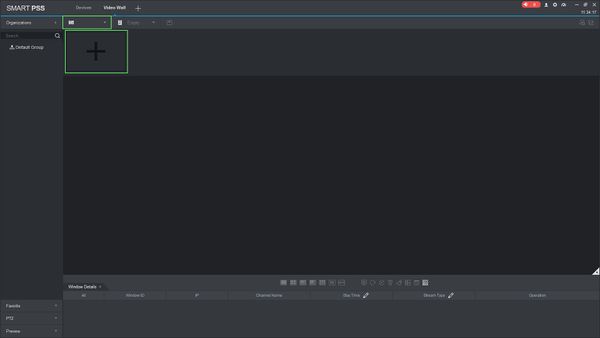
Haga clic en + para crear un nuevo diseño.
El menú Configuración de diseño de pared de video es donde puede definir el diseño físico de las salidas de monitor por dispositivo
5. Use los botones de menú debajo de la cuadrícula para crear el diseño de pared de video.
Comience haciendo clic en una de las opciones de diseño en la parte inferior izquierda de la pantalla (1, 2×2, 3×3, etc.).
Haga clic nuevamente en la cuadrícula para colocar la cuadrícula.
También puede usar el menú de la derecha para combinar o empalmar pantallas.
Haga clic en Siguiente
7. Aparecerá un árbol de dispositivos a la izquierda.
Arrastre y suelte desde el árbol de dispositivos al diseño de cuadrícula para configurar la disposición de las salidas de monitor correspondientes para el dispositivo
6. Haga clic en Finalizar una vez que se haya creado el diseño de video
En este ejemplo, se ha dispuesto un decodificador con 4 salidas de monitor en un diseño 2X2
7. Use el árbol de dispositivos a la izquierda para arrastrar y soltar transmisiones en el diseño de la pared de video
Haga clic dentro de un cuadrante y haga clic en una de las opciones de diseño para cambiar a una de las opciones disponibles: 1, 2X2, 3X3, 4X4
8. La ventana Detalles de Windows le permite cambiar la configuración de cada una de las ventanas, como Tipo de transmisión y Tiempo de permanencia

9. Una vez que se ha configurado el diseño, haga clic en el icono Guardar
10. Ingrese un nombre para el Plan y luego haga clic en Guardar
11. Todos los Planes creados aparecerán en el submenú Plan, haga clic en el icono para ver y cambiar entre Planes de diseño creados.
12. Haga clic en Schedule Control Config en el lado derecho de la pantalla para configurar un recorrido programado de los diseños de video wall creados
13. Use el menú Configuración del esquema para programar el recorrido
Ingrese un tiempo de permanencia (en segundos) Seleccione el esquema de diseño creado y luego haga clic en Agregar plan
14. Haga clic en Guardar una vez que se haya configurado el esquema
15. Para comenzar un esquema creado, haga clic en el icono en el lado derecho de la pantalla
16. La patrulla del esquema comenzará. Para detener, haga clic en el botón en el centro de la pantalla.
Si requiere más información puede contactarnos en nuestro formulario acá.